Although the operation of WebRespond is fairly straight forward from the user's point of view, the following documentation is provided to illustrate various features of WebRespond and to serve as a help guide.

The student must enter both a login name and a password. If these two entries are not correctly entered by the student, access to the quiz will be denied. A total of 200 different password entries are allowed in this version of WebRespond. If no password entries are specified, then the two entry fields will be absent from the start-up screen and the student can begin the quiz by pressing BEGIN.

Notice that the question itself has buttons for selecting the appropriate answer. When an answer is selected, that choice shows up above the Clear button. In this particular example no answer has been chosen. Since the question was larger than the available space, a scroll bar is present to the right of the question. Make sure you scroll through all of the question before answering. This particular question also has D as an option. We can also observe from this display that the quiz is named "Sample Quiz #1" (upper left corner), we are on the fifth question (upper right corner), there are a total of 12 questions (lower right corner), and four questions have been answered (lower right corner). If any of the previous questions were skipped, the number would be less than four at this point.

Notice that the student can return and answer more questions. If the student reviews the results and returns to this page, the Answer More button will no longer be visible. It is possible to specify that each question be only seen once. In this case the Previous button of the question panel is not present and the Answer More button on this panel is not present. The Review Results button can be eliminated from this page if the quiz is set to quiz mode rather than review mode.
If either of the last two buttons are pressed, WebRespond generates an email message summarizing the students performance for the entire quiz and for each individual question. This message is sent to a location specified by the quiz's author before the student has access to the review display.
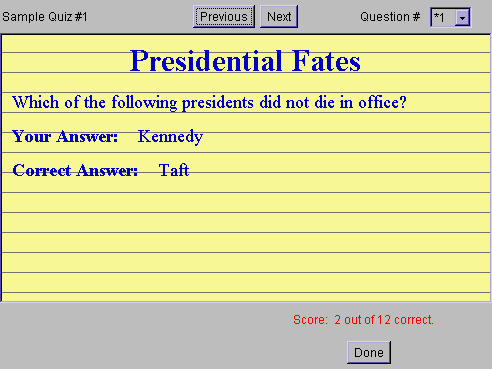
Notice that the review display gives the student score in the lower
right corner. The actual question is repeated along with the student's
response and the correct answer. The Previous and Next buttons
can be used to look at the result of each question.